VPN(Virtual Private Network)是虚拟专用网络的英文缩写,用来实现用户在单位网络外部安全访问单位内部网络资源的网络技术。目前我校登录VPN有两种方式,分别为WebVPN和VPN客户端,使用方法如下(以登录OA系统为例):
1. WebVPN
1.1 电脑端
用户在校外网络(外网)环境下使用电脑访问学校内部网络资源时,首先打开学校主页:/,点击“OA系统”,如图1-1-1所示。
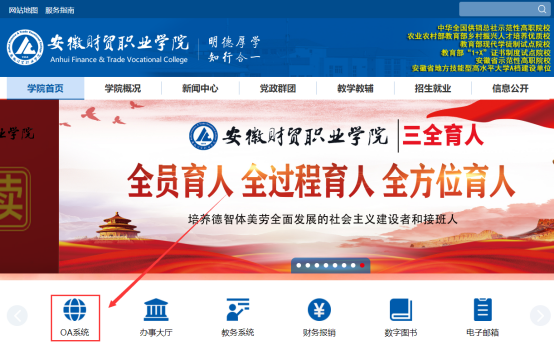
图1-1-1 从学校主页选择OA系统
此时浏览器会进入WebVPN登录页面http://webvpn.afc.edu.cn,如图1-1-2所示,登录方式有两种,统一认证方式或账号登录方式。
方式一:点击统一认证方式,如图1-1-2。浏览器会自动弹出办事大厅登录页面,如图1-1-3所示,输入办事大厅账号密码登录成功后,即可进入WebVPN资源选择栏,选择“WEB OA正式”,如图1-1-4所示。
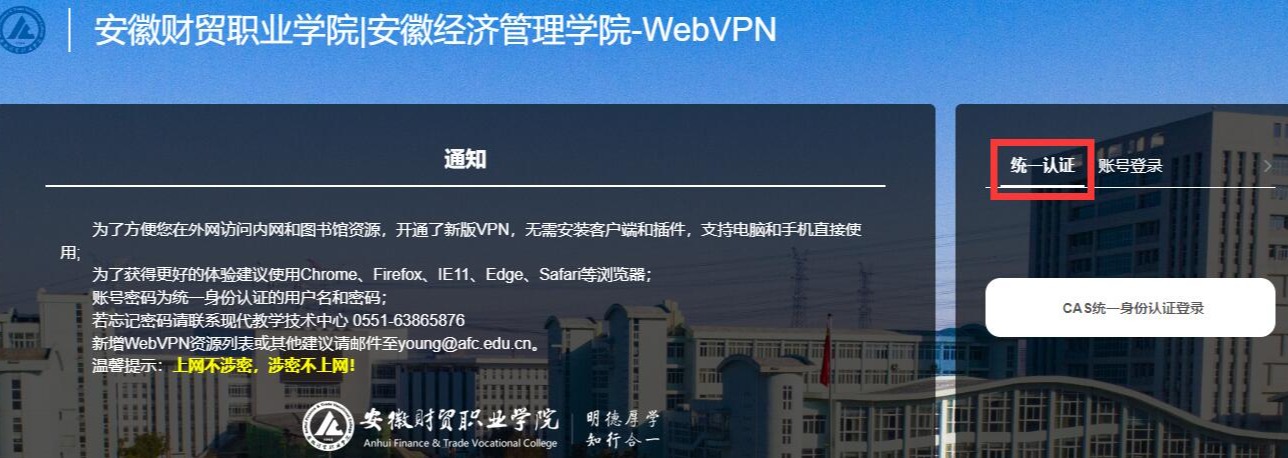
图1-1-2 WebVPN登录页面
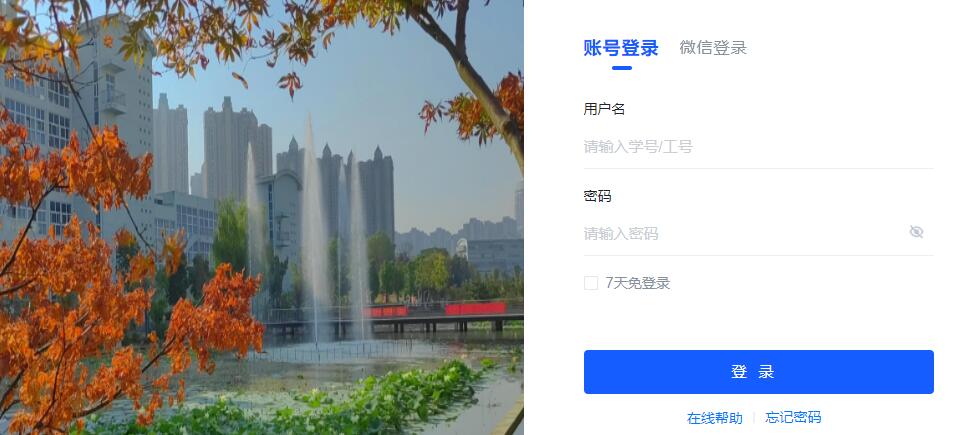
图1-1-3 办事大厅登录页面
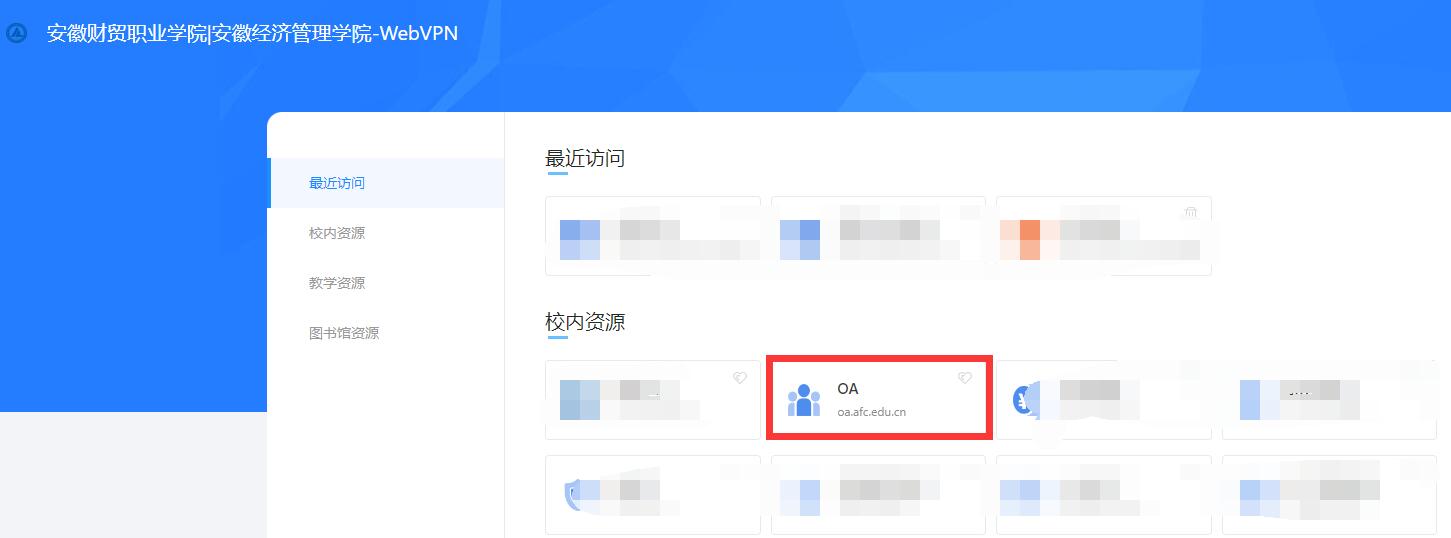
图1-1-4 进入WebVPN资源选择栏
方式二:点击账号登录,如图1-1-5。输入办事大厅账号密码登录成功后,即可进入WebVPN资源选择栏,选择“WEB OA正式”,如图1-1-4所示。
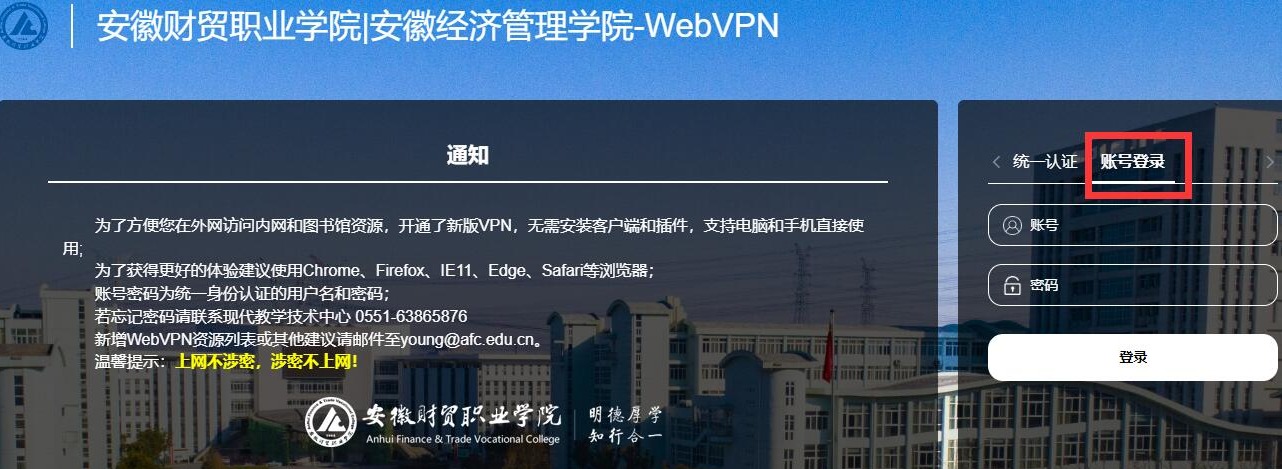
图1-1-5 WebVPN登录页面
进入OA系统登录页面,如图1-1-6所示,输入OA系统的账户密码,登录成功后即可浏览使用OA系统,如图1-1-7所示。

图1-1-6 输入OA系统账号及密码

图1-1-7 进入OA系统主页面
1.2 手机端
手机端登录方式可参考电脑端登录方式,两者相同。
2. VPN客户端
2.1 电脑端
用户在外网环境下使用电脑访问学校内部网络资源,首次使用需要下载“EasyConnect”客户端。下载方式如下:在浏览器中输入网址:https://ssl.afc.edu.cn,输入用户名和密码(新用户需要向现代教学技术中心申请),如图2-1-1,跳转到“EasyConnect”客户端下载页面,请根据您的电脑操作系统进行下载,点击立即下载,如图2-1-2所示。
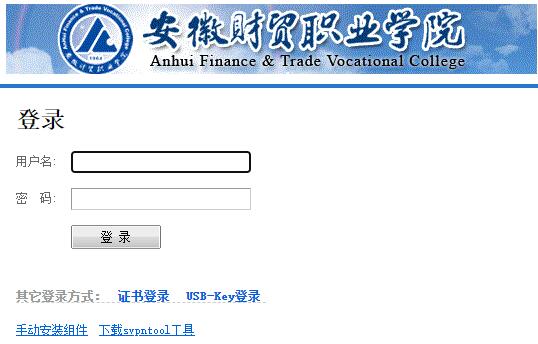
图2-1-1 登录页面
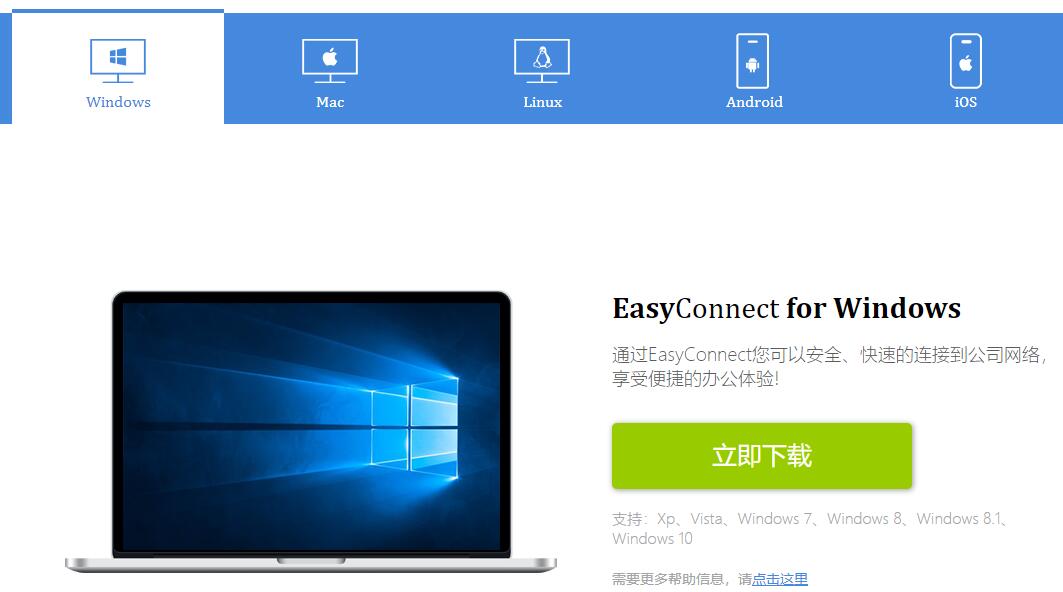
图2-1-2 “EasyConnect”下载页面
下载安装成功后,双击“EasyConnect”桌面图标,如图2-1-3所示。
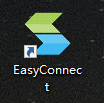
图2-1-3 “EasyConnect”桌面图标
进入地址框输入页面,在地址框中输入VPN地址:https://ssl.afc.edu.cn,如图2-1-4所示。点击进入按钮,即可看到图2-1-5所示的登录页面。输入用户名和密码(新用户需要向现代教学技术中心申请),登录成功页面即为图2-1-6所示。
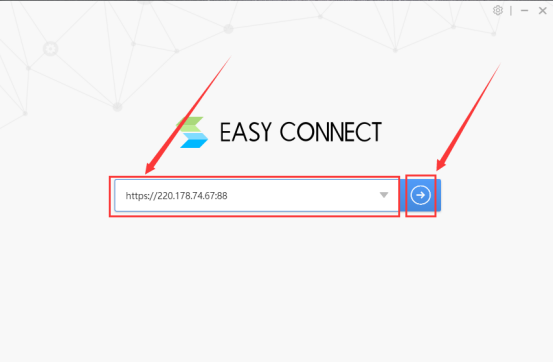
图2-1-4 “EasyConnect”地址框输入页面
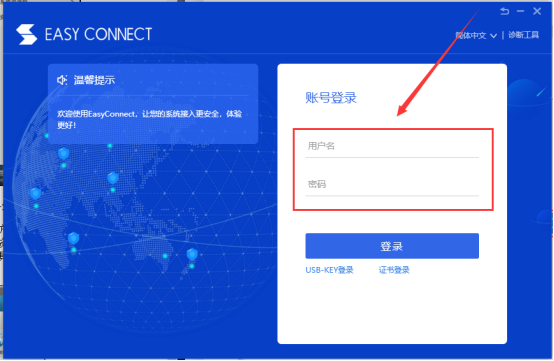
图2-1-5 “EasyConnect”登录页面
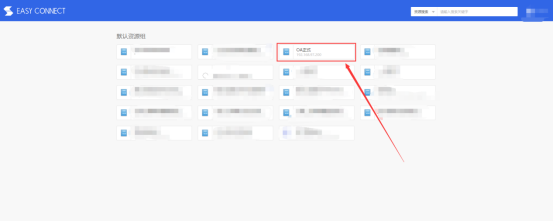
图2-1-6 登录成功页面
注意:正常VPN启动后,在屏幕的右下角任务栏会看到VPN运行的图标,如图2-1-7所示。此时,就可以通过资源选择栏访问OA系统等内网应用系统。

图2-1-7 VPN运行图标
2.2 手机端
手机端登录方式可参考电脑端登录方式,两者相同。